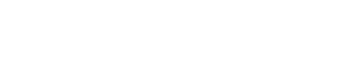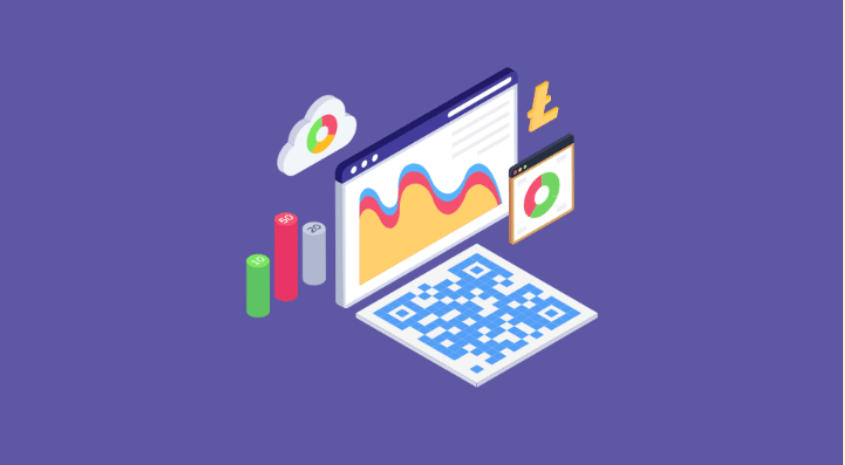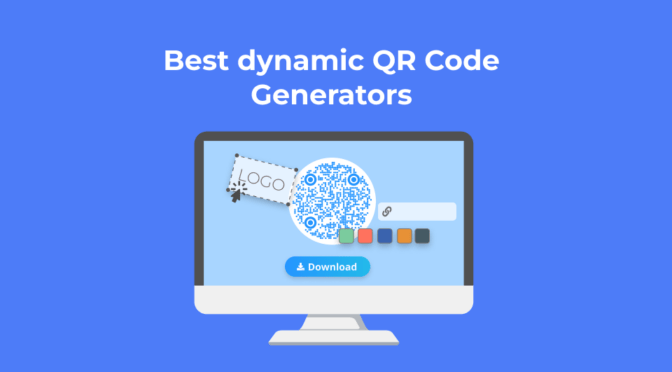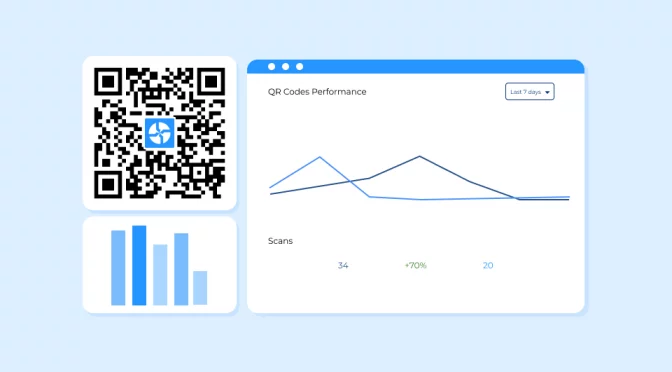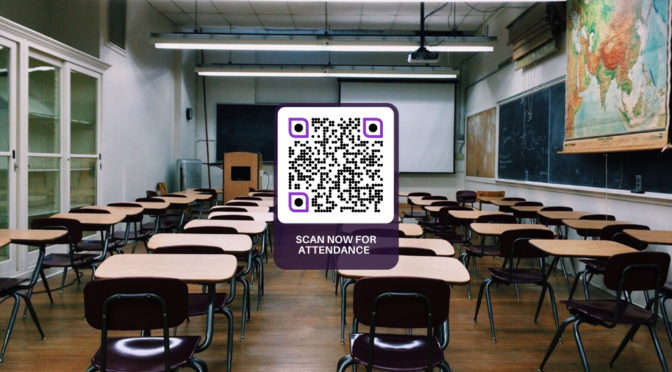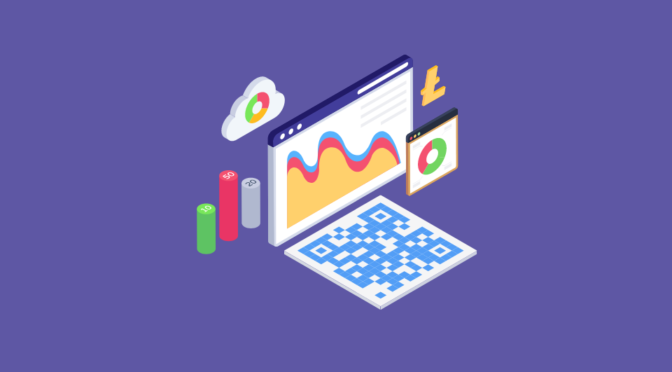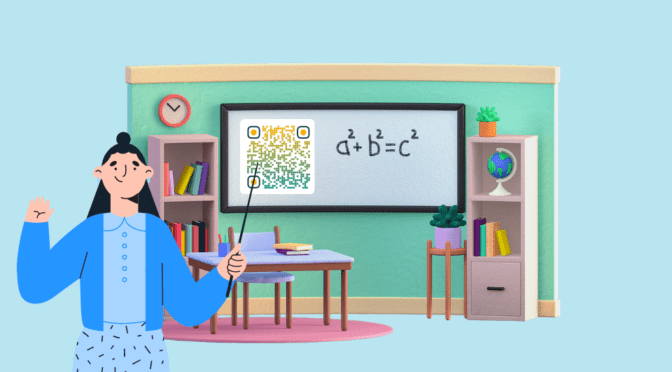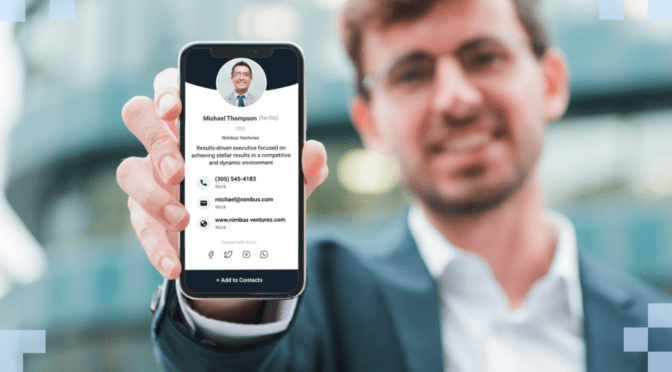💻 Key takeaways:
1. Integrate your dynamic QR Codes with Google Analytics to gain valuable insights into user engagement. This allows you to track metrics like number of scans, unique visitors, scan location, and device type.
2. You can uncover valuable user behavior patterns by analyzing QR Code scan data in Google Analytics. This helps you optimize your marketing campaigns and tailor your content to reach your target audience better.
3. Utilize Google Analytics data to make informed decisions about your QR Code strategy. This includes optimizing content for specific platforms, targeting campaigns by location, and understanding user demographics.
QR Code tracking gives you a real-time overview of your QR Codes’ performance. With Uniqode’s in-house analytics you can track QR Code metrics such as total scans, device type, location, unique visitors, and scans by specific date or time of day.
While these certainly help you tease out actionable insights, you might want to zero in on your end users even more and understand how they interact with your content once they land on your landing page or website. Adding QR Codes as a traffic source on Google Analytics can help. How would you go about setting up QR Code tracking in Google Analytics? Let’s find out!
Table of contents
- How to set up QR Code tracking in Google Analytics
- What QR Code metrics can you track in Google Analytics
- 4 ways to track QR Code performance with Google Analytics
- Frequently asked questions
How to set up QR Code tracking in Google Analytics
There are two ways to track QR Codes within Google Analytics:
1. Generate a UTM parameter as a tracking tag
This method involves creating unique UTM links for every QR Code you generate.
Here’s how you generate UTM URLs for QR Codes in Google Analytics:
- Create/Sign-in to your Google Analytics account.
- Open Google’s Campaign URL Builder tool and enter your campaign details. Define all the UTM parameters (source, medium, ID, name, content, etc) that you wish to track during your QR Code campaign.
- Connect the UTM URL with the QR Code(s) you plan to deploy.
- Go to Google Analytics —> Acquisition —> Campaigns —> All Campaigns, and test-check if tracking data is being collected.

The process is fairly simple. However, you would find it cumbersome to do this at scale. If you’re deploying thousands of QR Codes for a marketing campaign, you’d have to generate UTM links for each one of those codes!
In addition to generating UTM links for each QR Code, this method can also result in fractional data loss.
When you record UTMs in Google Analytics, it only considers the users who’ve successfully visited the landing page.
15-25% of users (based on our cohesive data) typically drop off after scanning a QR Code. This is because the confirmation prompt that pops up upon scanning the QR Code leads them to decide that the content might not align with their interest or expectations.
As a business, however, you still want to understand the drop-off, know the users who didn’t follow through, and zero in on their interests.
This is where the second way of tracking QR Code campaign performance on Google Analytics comes in.
2. Add QR Codes directly as a unique property (first-party data source on Google Analytics)
This is exactly what paid QR Code solutions like Uniqode help you do. Here’s what the process looks like:
- Create/Sign-in to your Google Analytics account.
- Create a new property for tracking your QR Codes. You can do this by going to Admin —> Account (select the account to which you want to add new property) —> Create Property.
- Enter your website and the URL for your QR Code campaign in the Website URL field.
- Copy the Tracking ID and enter it into your Uniqode account. Go to Uniqode —> Account —> Organizations and enter the ID in the GA Code field. You will automatically start seeing QR Code campaign metrics on your Google Analytics dashboard!
That’s it — you have now linked your QR Codes with Google Analytics — the easy and hassle-free way! You no longer have to create unique UTM links for each QR Code you print.
Uniqode’s integration with Google Analytics allows you to collect information all the way from the point of the scan to the website visit. In a data-driven marketing world, this can be extremely beneficial!
What QR Code metrics can you track in Google Analytics

When you connect your QR Codes to Google Analytics as a source of web traffic, you can track the following:
User Behaviour:
- Gauge the interests of users who has scanned your QR Code
- Discern returning users from first-time visitors
- Clearly understand the level of engagement with your QR Code content with metrics like session duration, click-through rates, bounce rates, page views, and so on.
End-user demographics:
- Native language spoken by users
- Country of residence
- City/specific location
- Age of users
- Gender of user
The system used to scan the QR Code:
- Browser used
- Operating system used
- Service provider
Mobile used to scan the QR Code:
- Operating system used
- Service provider
- Phone screen resolution
Using Google Analytics to track QR Code campaign performance: 4 use cases
With Google Analytics, you can track all the QR Codes that link to a webpage. Whether the page is created with a custom CMS, WordPress, Shopify, or any other platform, Google Analytics can track the traffic based on the UTM parameters.
However, it’s essential to remember that the tracking relies on users clicking on the link and visiting the specified URL. Here are some popular use cases where Google Analytics can help track extended analytics for QR Codes:
Offline use cases
1. Flyers
You can track offline campaigns by adding a QR Code to your flyers or brochures, and tracking them via Google Analytics.
Similar to website tracking, QR Codes can be equipped with UTM parameters, allowing you to integrate them into your existing analytics workflow.
This allows you to distinguish between QR Codes used in various flyer campaigns, within the Google Analytics dashboard.
For instance, you can: create unique QR Codes for each campaign and incorporate UTM parameters during the generation process.
By including parameters like campaign source (“flyer_summer_sale”), medium (“qrcode”), and campaign name (“summer_sale_2024”), Google Analytics can categorize scans as part of your specific flyer initiative, for you to track and analyze accordingly.
2. Direct mail
You can track analytics from your interactive direct mail campaigns with QR Codes and Google Analytics.
Like flyers, QR Codes embedded in direct mail pieces can be equipped with UTM parameters, transforming them into trackable data points.
You can even assign a distinct QR Code to each direct mail campaign. You can differentiate between campaigns on Google Analytics and view campaign performance.
You can leverage these insights to understand how your direct mail resonates with your audience, and if a specific offer or QR Code CTA, or placement generated a higher scan rate. You can use this data to optimize future direct mail campaigns for maximum impact
Online use cases
1. Website
For instance, if you have a mobile app for Android and iOS users, you can integrate a QR Code on your brand website and direct users to the app store depending on their device.
You can employ UTM parameters when generating the QR Code link, by including parameters such as campaign source (“website_banner”), medium (“qrcode”), and campaign name (“app_download_q1_2024”).
This allows Google Analytics to categorize all scans from the website QR Code as part of your app download campaign. This provides a more detailed picture of user behavior, such as the specific webpage displaying the QR Code and the user’s journey after scanning.
You can then use this user engagement data to optimize the placement of the QR Code to boost app promotion or improve app download conversions.
2. Email
Compared to traditional email CTAs, QR Codes offer a unique opportunity to track user engagement and campaign performance.
You can assign a distinct QR Code to each email campaign, whether it’s promoting a new product, a special offer, or your latest newsletter. This allows Google Analytics to differentiate between campaigns, clearly showing which emails resonate most with your audience.
Based on the campaigns, you can analyze data such as the number of scans, engagement rates, etc. This can help you analyze how and why specific email campaigns performed better, and help you refine your future email campaigns.
Gain unique analytics with Uniqode’s trackable QR Codes
To truly gain ROI and benefit from your QR Code campaigns, investing in a paid solution is always better. Solutions like Uniqode go beyond basic tracking and provide unique data and integrations such as Google Analytics that help you optimize your campaigns.
Additionally, Uniqode also offers:
- Better organization: Features such as custom labels and filters allow you to effortlessly categorize your QR Codes for clear and efficient reports and export the right data.
- Team Collaboration: Manage access control with features like multiple user accounts and team functionalities, ensuring seamless data sharing and collaboration within your organization.
Investing in a paid QR Code solution with robust analytics gives you valuable insights that can significantly enhance your marketing and customer engagement strategies.
Wondering how you can make the most of QR Code analytics for your next campaign? Try integrating it with Google Analytics!

Frequently asked questions
1. Does any other QR Code generator have analytics?
Uniqode, QR Code Generator Pro, Scanova are some QR Code generators that offer analytics. Other generators such as Adobe QR Code generator, Canva, do not offer analytics as they only provide static QR Codes.
2. Which is the most common QR Code used to create a trackable QR Code?
Dynamic QR Codes are most commonly used to create trackable QR Codes as they do not have the content embedded in their data pattern. Instead, they use a redirection mechanism, making them editable and trackable.
3. Is tracking QR Codes on Google Analytics free?
Yes, you can use GA4 to track QR Codes on Google Analytics for free. You would have to invest in a paid QR Code solution that lets you create trackable QR Codes, and then integrate them with Google Analytics. Adding UTM parameters to your QR Codes can help you analyze that campaign for better insights, with Google Analytics.