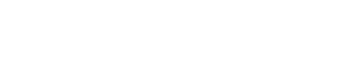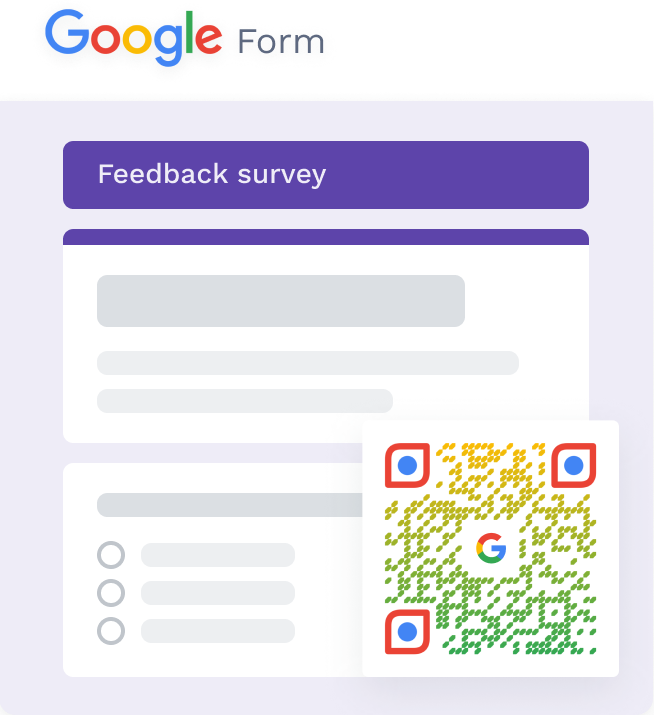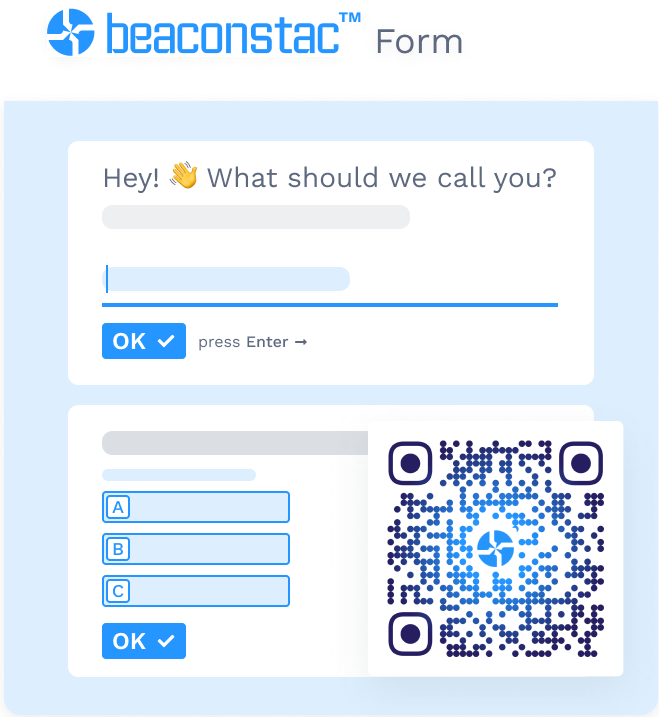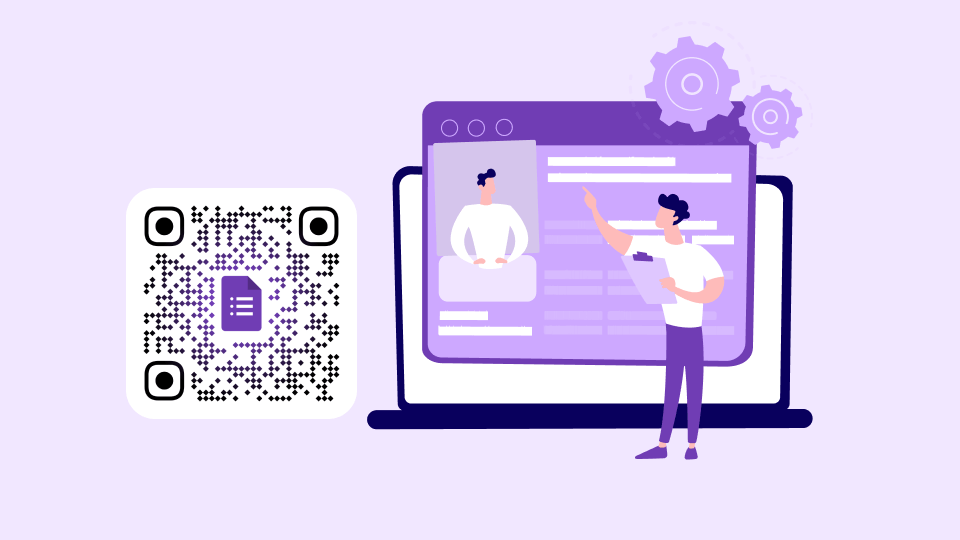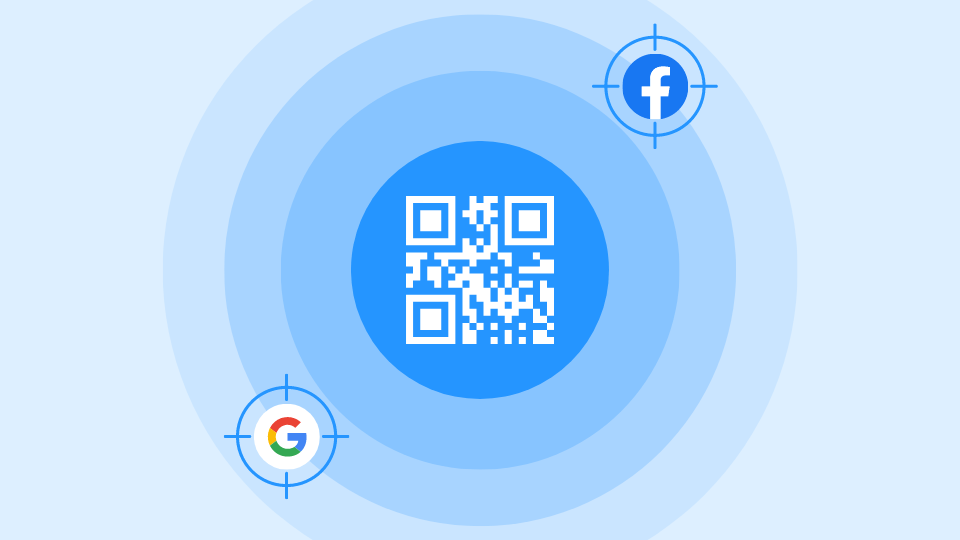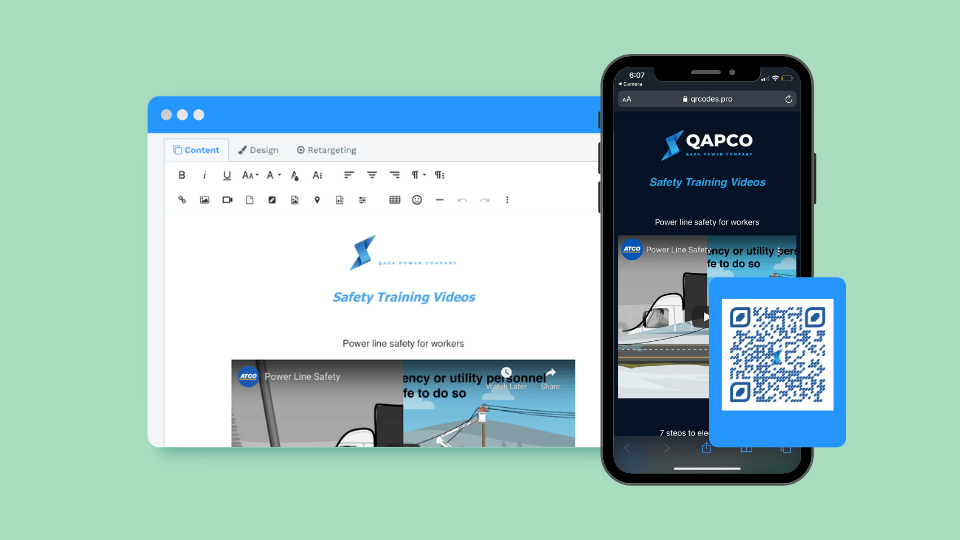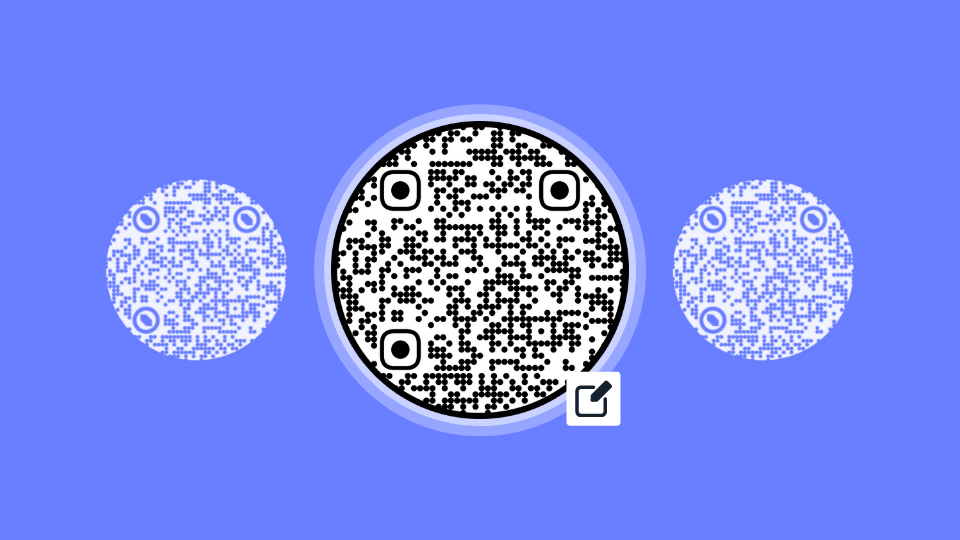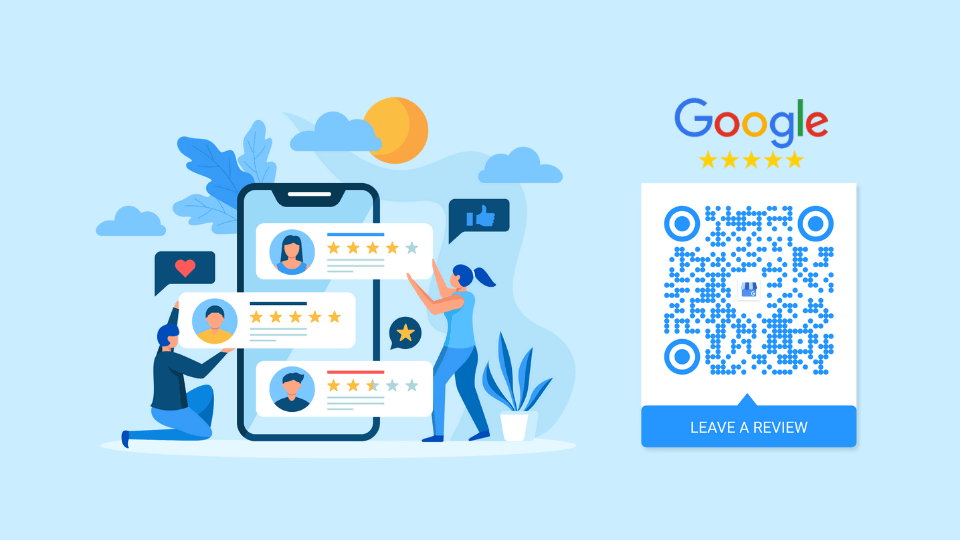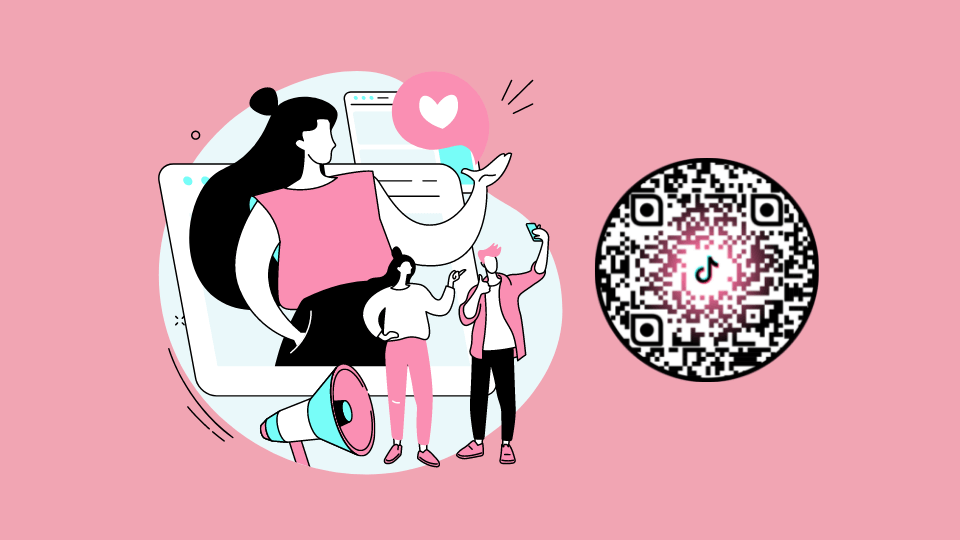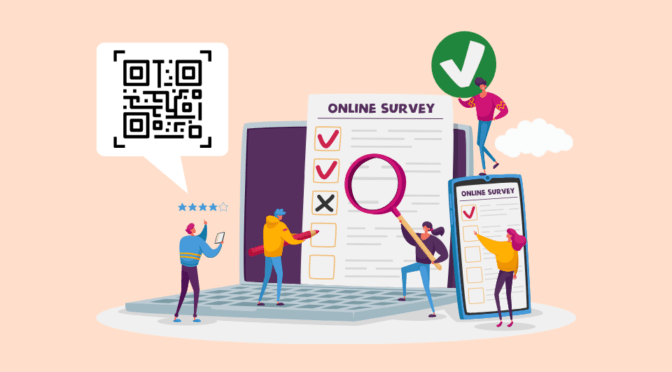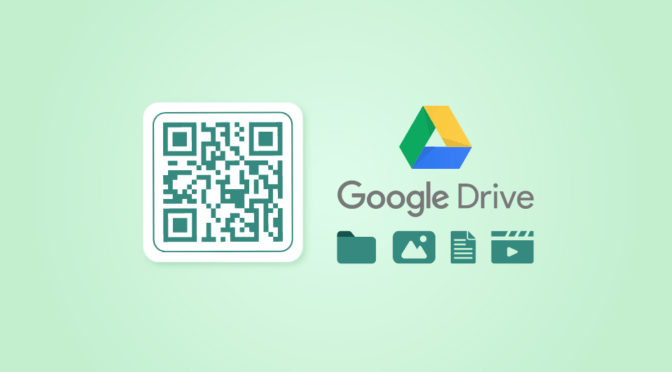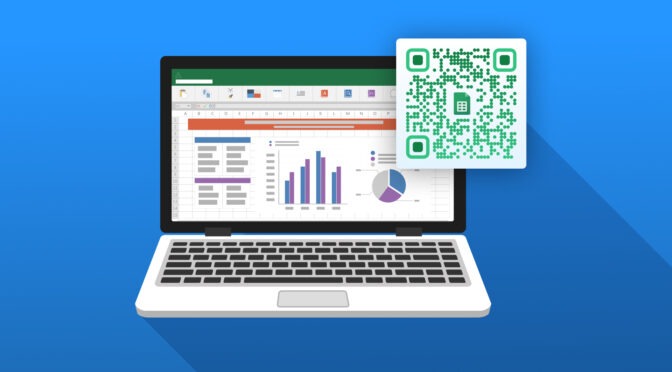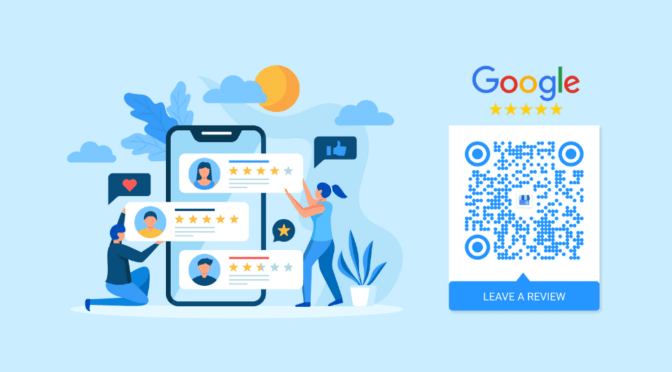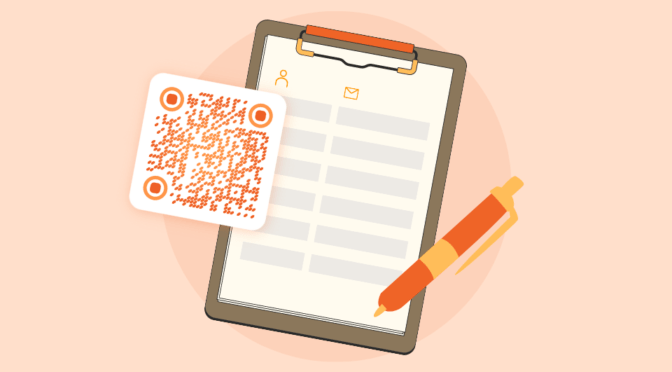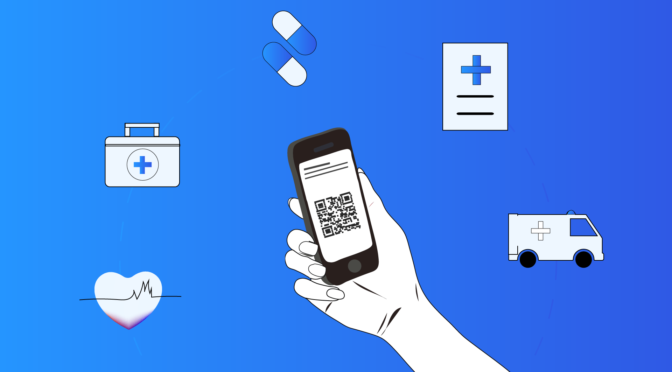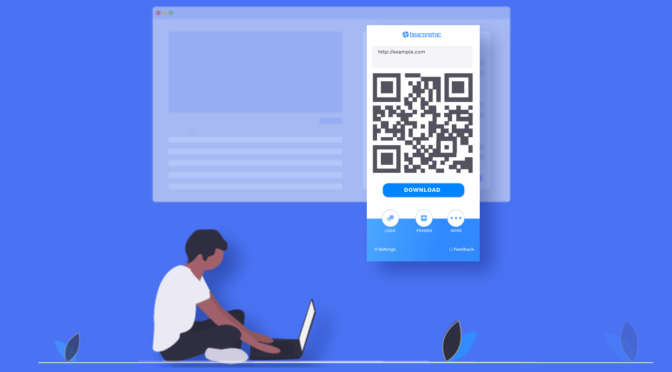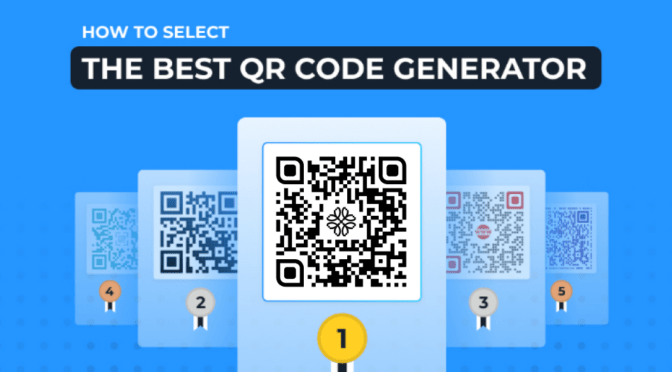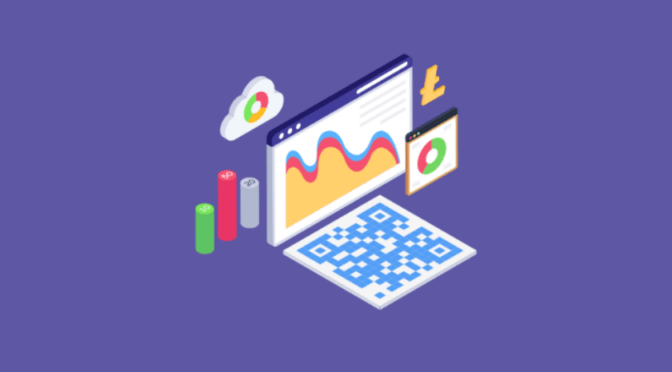💻 Key takeaways:
1. QR Codes for Google Forms allows users to scan and submit forms using their mobile devices, simplifying data collection.
2. Using dynamic QR Codes enables you to track data and make changes to the linked form, offering more flexibility than static QR Codes.
3. Google Form QR Codes can be used in various scenarios, such as collecting event feedback, registrations, and lead generation.
Online forms have been the norm for the past decade owing to their cost-effectiveness and ease of data collection. Moreover, with the continuous rise of smartphone users, it’s fair to say that mobile devices are most preferred for filling in forms.
Google Forms is a widely used platform for setting up and distributing these online forms and surveys.
But besides sharing them via email or embedding them on your website, how do you connect them to physical world experiences?
The answer is a Google Form QR Code.
With the help of a QR Code for Google Forms, you can let users scan and share feedback, RSVP for events, or schedule appointments at their convenience.
Since you can deploy these QR Codes at different touchpoints, it allows your audience to access your forms seamlessly from the physical world, leading to an effortless experience.
Table of contents
1. What is a Google Form QR Code?
2. How to create a QR Code for a Google Form
3. QR Codes for Google Forms using add ons: leverage or limitation?
4. Benefits of using a dynamic QR Code for Google Forms
5. How can you use a Google Form QR Code?
6. Google Form QR Code: Things to keep in mind
7. FAQs
What is a Google Form QR Code?
A Google Form QR Code is a QR Code that links to a Google Form of your choice. Users can scan it to provide feedback, book an appointment, or register for an event using their smartphones.
How to create a QR Code for a Google Form
Here’s how you can use Uniqode’s QR Code generator to make a QR Code for Google Form:
1. Get your Google Form URL

To make a QR Code for Google Form, you’ll have to create the form first. Once you’ve created your Google Form, click on the ‘Send’ button and select the URL icon to get your form’s URL.
2. Log in to the dashboard

Log in to the Uniqode dashboard and go to ‘QR Codes’.
3. Create QR Code

Click on ‘+Create QR Code’ at the top of the dashboard.
4. Select the campaign type

Select ‘Website’ from the list of campaign types.
5. Set up the campaign

Paste the URL of your Google Form in the box provided.
Click Next.
6. Customize your Google Form QR Code

Customize your QR Code for Google Form — select a predefined template and data pattern, add a logo and frame text, and customize the eyes, background, shape, and color scheme.
Click Next.
7. Download your Google Form QR Code
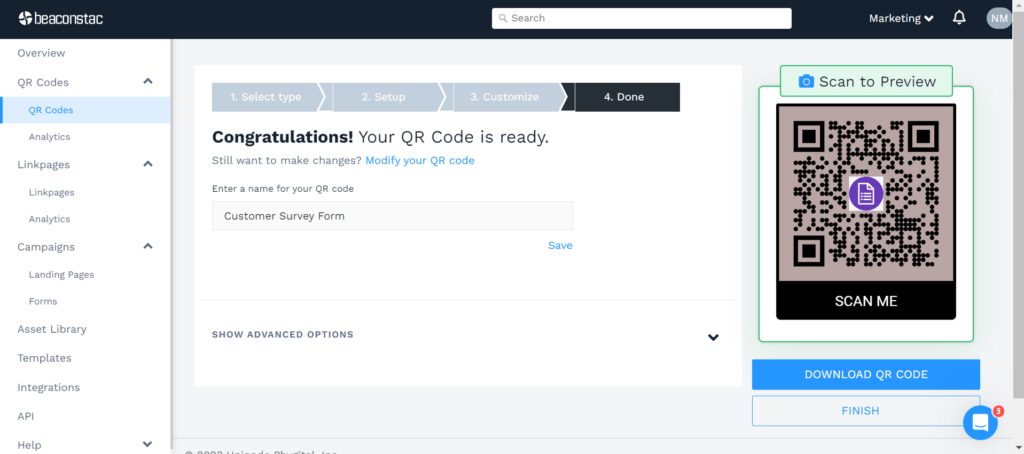
Download your QR Code in any of the 5 available formats – PNG, JPG, SVG, EPS, and PDF.
Bonus: Uniqode offers its own feedback QR Code that lets you create customized, interactive forms and link them to your QR Codes.
You can choose from a variety of survey templates or create your own.
After creating your survey, you can generate a form QR Code and attach your form to it.
The greatest benefit of these feedback QR Codes is that all survey responses and QR Code scan data are collected in the Uniqode dashboard.
This unified data collection prevents you from switching between separate platforms to view survey and QR Code data. This way, all the insights you need are in one place.
You might also like: QR Code Generator for Google services
QR Codes for Google Forms using add ons: leverage or limitation?
Google’s native workplace marketplace allows users to create a QR Code for Google Forms under the ‘add on’ submenu in the extensions tab.
While this may look like an obvious next step, here are some limitations that arise from using the add-on to create a Google Forms QR Code:
1. QR Codes generated using add-ons are static
If you generate a Google Form QR Code using an add-on, you get a static QR Code instead of a dynamic one. This translates to non-editable QR Codes. You cannot change the destination link or URL once printed. To redirect the existing QR Code to another link, you would have to regenerate, reprint and redistribute.
2. You cannot track the performance of a static QR Code
With a static QR Code, any performance metrics such as number of scans, location, device, and so on, cannot be captured. You may be missing out on important, detailed insights. However, with Uniqode’s dynamic QR Code, you can track your QR Code scans, and access in-depth analytics on campaign performance.
3. No retargeting options available
You cannot retarget end-users with a static QR Code. However, a dynamic QR Code lets you reach out to potential customers and increase chances of conversion. You can use a QR Code retargeting strategy and reach out via Facebook and Google Ads.
Please note: The QR Code retargeting feature is only available in the business+ plan. To know more, check out our list of QR Code generator pricing and features.
4. Limited formats
Add-ons generally allow you to download a QR Code in PNG format. However, this means that the QR Code dimensions cannot be changed. For larger surfaces, resizing a QR Code in PNG format may lead to blurry, non-scannable QR Codes.
On the other hand, with Uniqode’s QR Code generator, you have the option to download the Google Forms QR Code in PNG, JPG, EPS, SVG, and PDF formats. This way, with different formats you can still resize and retain scannability of the QR Code.
Learn more: Our guide to download a QR Code in different formats
Benefits of using a dynamic QR Code for Google Forms

1. Easy to share and access
A Google Form QR Code allows you to share your forms across multiple viewpoints, from digital to physical marketing materials.
From posters to emails, you can add a Google Form QR Code across different collaterals and it would still be accessible with just a scan. This makes sharing easier compared to manually typing or sharing long URLS.
2. Secure, compliant experience
Compliance and safety is the need of the hour, when it comes to obtaining and analyzing end-user data. Uniqode’s QR Code generator is SOC Type 2 certified and GDPR compliant. This prevents any phishing URLs, restricts any third-party access to data, and detects any inconsistencies in scanning.
3. Customization
With dynamic QR Codes, you have the option to change colors, the shape of the QR Code and add a logo. Customers are more likely to scan a QR Code that reflects your brand image, logo or color, compared to a black and white QR Code. By customizing, you ensure brand recognition and awareness among consumers and also build trust.
4. Scalability
QR Codes can be reproduced and distributed easily, making them suitable for large-scale campaigns, events, or surveys.
Uniqode’s bulk QR Code feature lets you generate multiple Google Form QR Code’s at a time, and track them from a common dashboard.
How can you use a Google Form QR Code?
#1 Track attendance in schools

The process of calling out each student’s name for tracking attendance is a hassle.
Instead, you can deploy a Google Form QR Code to let students mark themselves present.
They can scan it to open a Google Form, fill in their details, such as their name and student ID number, and submit their response.
These QR Codes also work well for online classes.
Whether the class is on Zoom or Google Meet, teachers can share their screen during the call to display the Google Form QR Code.
Students can scan it using their smartphones to mark their attendance promptly.
Overall, using a QR Code for a Google Form reduces the time and effort required to track attendance.
You might also like: How to use Google Form QR Code to track attendance.
#2 Conduct surveys and polls for market research

Let’s say your brand is planning to launch a new product and wants to gather customer insights before building it.
Rather than pasting the URL of your online survey on the flyer or poster, you can use a Google Form QR Code.
Embed it on the flyer with the relevant frame text that lets users know that they can scan the QR Code to take a survey.
This makes it easier for them to provide their valuable opinion while on the go. It also saves them the hassle of manually typing in the URL on their smartphones.
These QR Code-based market research surveys add a digital element to the real world and come in handy when trying to grab the attention of your target audience.
They’re also helpful during focus group sessions.
At the end of the session, you can ask participants to scan the QR Code to provide their thoughts on the product before its launch.
Gathering these valuable insights from your audience is of paramount importance. It enables your brand to optimize and modify the product to cater to their preferences.
Related: Read an example of how QR Codes for surveys help recruiters connect with candidates in job fairs.
#3 Ease event registrations

Gone are the days when people would fill out event registration forms on paper.
Since online forms started gaining popularity over the last decade, people have become more accustomed to this method of registering for events.
The next step is to make these online forms accessible everywhere for an omnichannel registration process.
To achieve this, you can add a Google Form QR Code to your upcoming event’s marketing materials, such as posters, flyers, and banners.
Potential attendees can perform a QR Code registration and fill up the Google Form to register for the event.
This convenient experience lets people register using their smartphones no matter where they are.
Added pro tip – If you’re hosting a launch party for your newest product, you can nudge consumers to RSVP using an appropriate incentive.
Add a frame text to the Google Form QR Code that says ‘Scan to register, and grab a free sample’.
This strategy further gauges their interest in the event and prompts them to attend.
Also check out: How to use event QR Codes
#4 Collect feedback for your business

According to Microsoft’s research, 77% of consumers view brands more favorably if they proactively invite and accept customer feedback.
Include a Google Form QR Code on the product packaging to let consumers share their feedback.
They can scan the QR Code at any time to share their thoughts and insights on your product.
You can also add QR Codes on receipts to link to a Google Form.
These Google Form QR Codes help enhance the post-purchase experience.
The best time to gather feedback is a few days after the sale, giving enough time for the consumer to try out the product.
This helps increase the quality and accuracy of the feedback provided and lets consumers know that their voice is valued.
Added pro tip – You can also incentivize the feedback collection process to gather more insights and boost customer loyalty.
Once a customer has scanned the QR Code and submitted their response, email them a coupon code they can redeem on their next purchase.
You can add a frame text to the QR Code that says ‘Share your feedback and win a coupon for your next purchase to help increase response rates.
You might also like: How to create a QR Code for Google reviews for your business or check out the best QR Code generator for businesses.
#5 Make learning fun with digitized quizzes and tests
Enhance the learning experience in classrooms with the help of a Google Form QR Code.
Instead of handing out tests on paper, digitize them using a QR Code for Google Form.
You can display it on a presentation slide to let students scan it using their tablets to take the quiz.
This activity engages them further since it involves technology and makes the grading process easier since all responses are collected in Google Forms. You can also use QR codes to leverage engaging assessments to make learning more interactive and personalized.
Related: How to use QR Codes in the classroom
#6 Use it on product packaging
Include QR codes on product packaging or warranty cards for customers to register their purchases, providing valuable data for customer support and marketing efforts. You can even use them as market research surveys, allowing participants to provide opinions, preferences about products and services.
How to use a Google Form QR Code: Best practices
#1 Use vector-scalable QR Code formats
We recommend this QR Code printing guideline to download your QR Codes in a suitable format for your campaigns.
We recommend using scalable vector formats such as SVG, EPS, and PDF to avoid distorting your QR Code when resizing it for multiple marketing mediums.
This also ensures that the QR Code is scannable and maintains its resolution.
#2 Add your brand logo to increase brand representation
Let users recognize your brand easily by adding a logo to your QR Code. This consistent representation helps customers remember your brand well, leading to higher scan rates.
Learn more about creating custom QR Codes.
#3 Pick the right QR Code size
Your QR Code size should be at least 1 cm x 1 cm to be read easily by smartphones.
You can also follow the 10:1 distance-to-size ratio to find the ideal size of your QR Code. This means that your QR Code size = Scanning Distance/10.
Check out our QR Code sizing guide to learn more.
#4 Use an actionable frame CTA for higher scan rates
To help increase the number of scan-through rates, add an actionable frame text to your QR Code. (Learn more about QR Code with CTA)
A relevant QR Code frame especially comes in handy during feedback collection, booking appointments, and lead generation.
It lets users know what to expect upon scanning, further convincing them to scan and fill in the online form.
|
Bonus tip: Uniqode also offers a robust forms QR Code. You can leverage it to capture responses easily and generate more leads. Additionally, you can also integrate our QR Code form with other apps using Zapier and automate workflows. Learn more about Form QR Code here. |
FAQs
Can I create a QR Code for a Google Form?
Yes, you can. Using a QR Code generator for Google Forms, you can create QR Codes that link to your online form.
How to make a QR Code for a Google Form?
- Go to Uniqode’s QR Code maker
- Log in to the dashboard and click on ‘+Create’. Choose the ‘QR Code’ option
- Select ‘Website’ as the QR Code campaign type
- Paste the link to your Google Form in the space provided
- Customize the QR Code as per your brand aesthetic
- Click on ‘Next’ to generate your Google Form QR Code
- Download the QR Code in a suitable file format
- Deploy it across visible touchpoints for best results
Can I get a QR Code for a Google form
Yes you can get a QR Code for a Google Form using Uniqode’s QR Code generator for free.
- Simply go to Uniqode’s QR Code generator.
- Add your Google Form link in the “URL” tab
- Customize the QR Code color, size and template
- Download your Google Form QR Code
How do I share a Google Form with a QR code?
Create a Google Form and share it with a QR Code in a few easy steps.
- Create your Google Form and copy the link.
- Open Uniqode’s dashboard and select ‘Create QR Code’.
- Choose the QR Code type as ‘website’ and paste the Google Form URL.
- Your QR Code will be generated.
- Customize it to suit your brand design.
- Test the QR Code before sharing it.