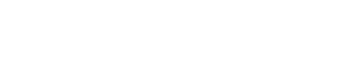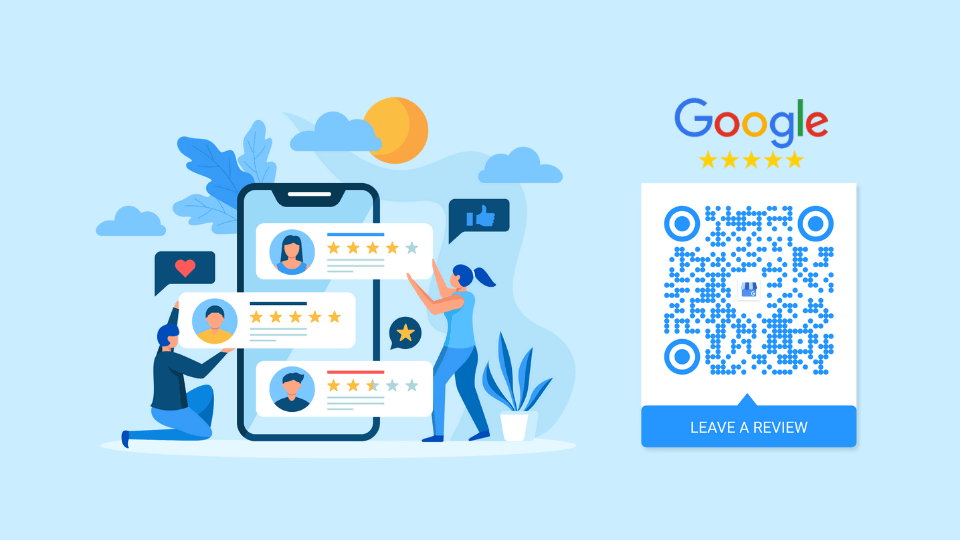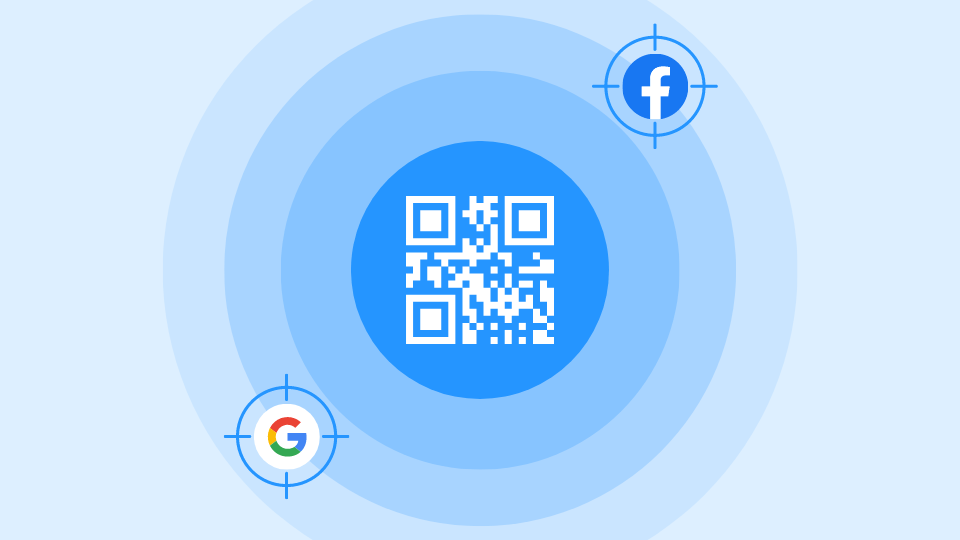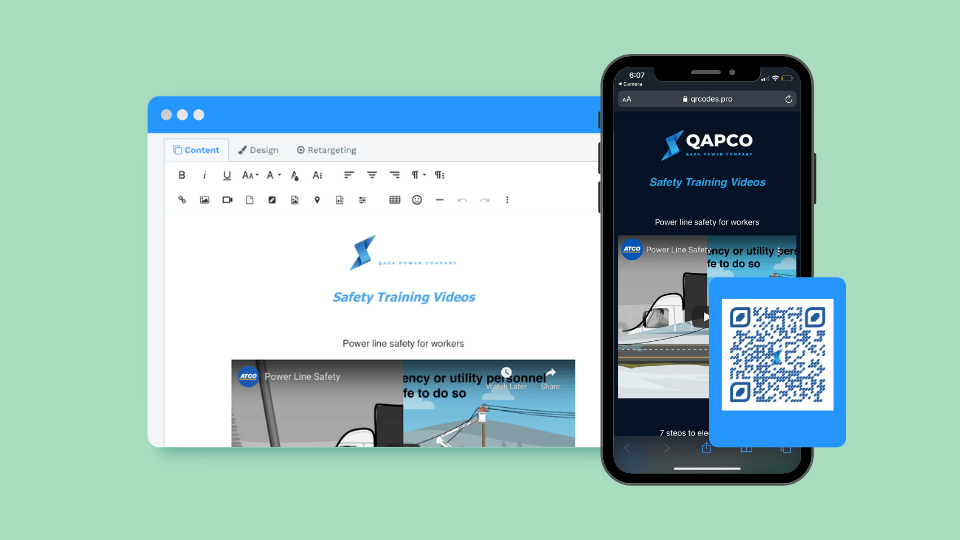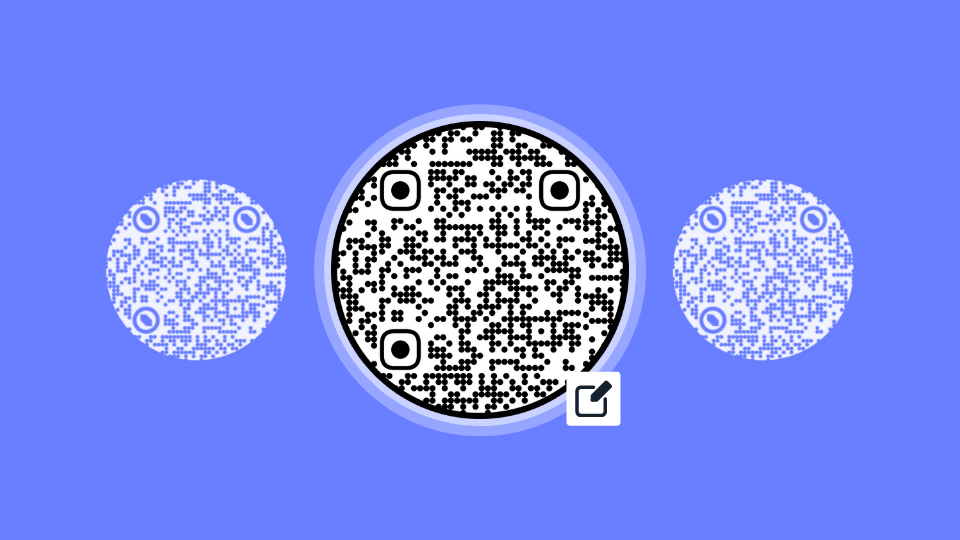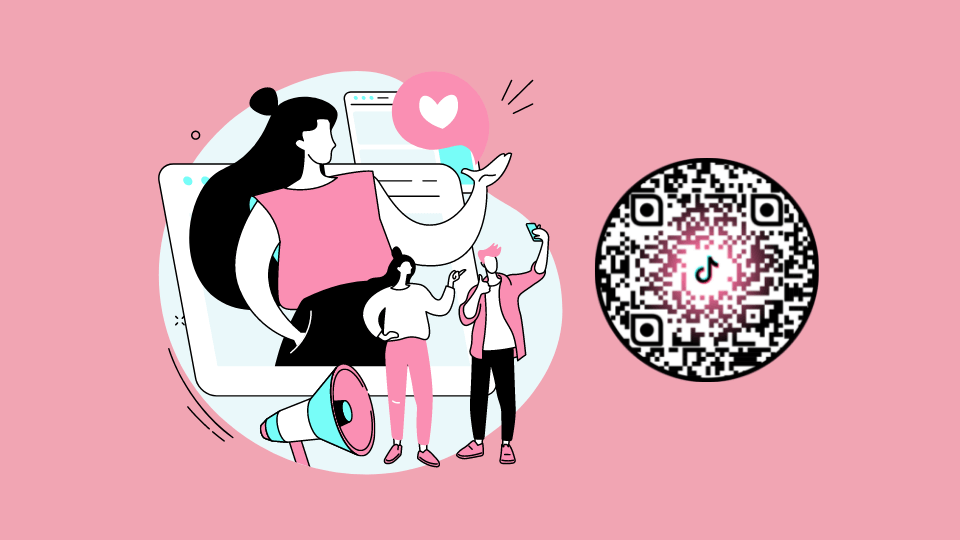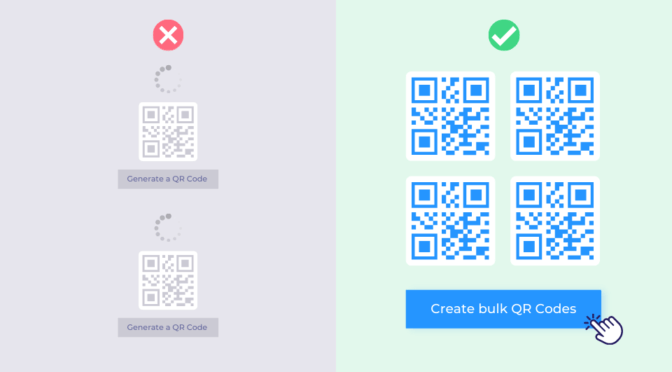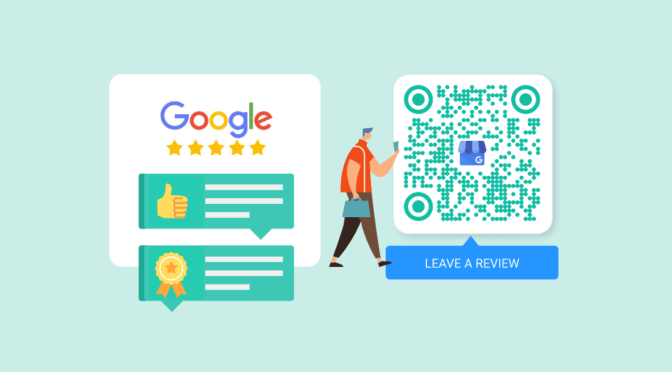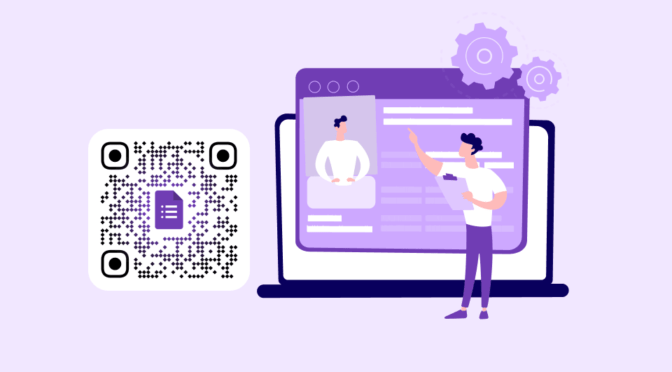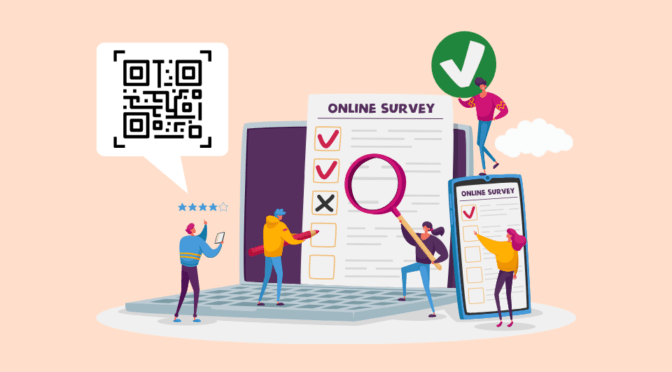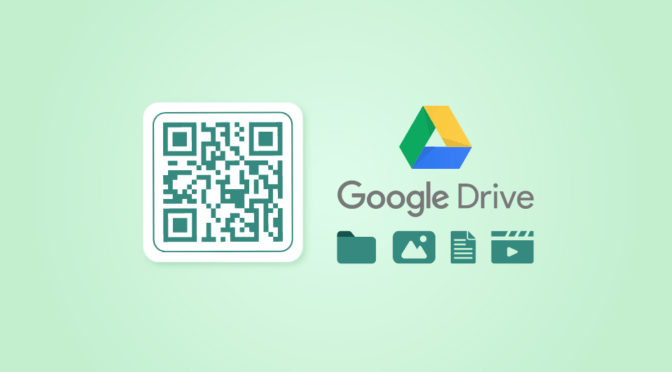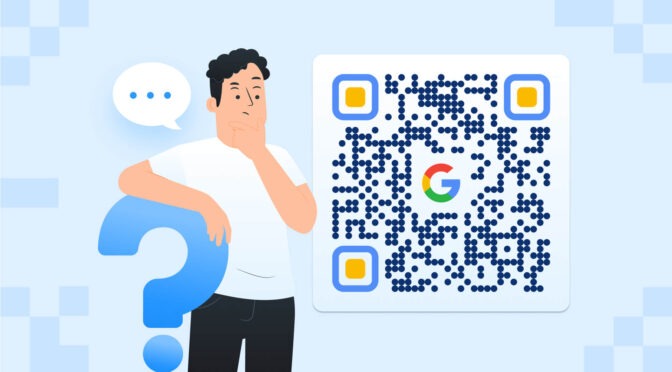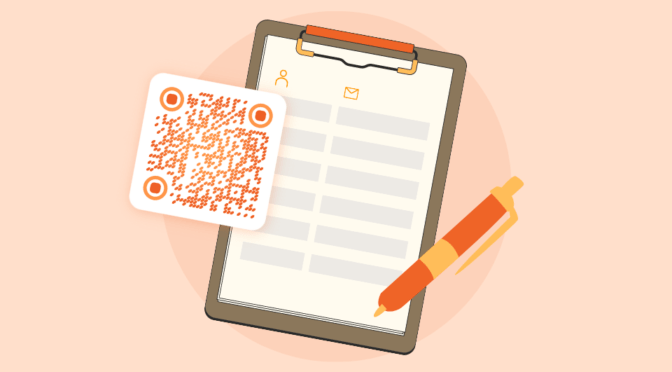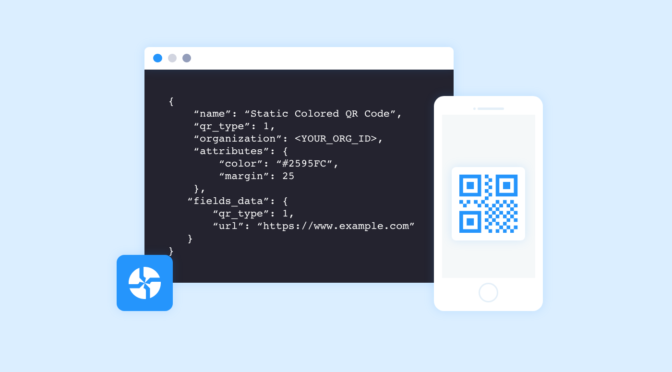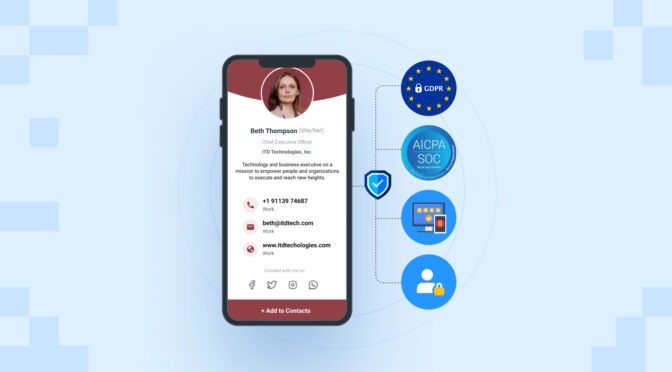💻 Key takeaways:
1. A Google Review QR Code is a QR Code that links directly to your Google Business Profile, allowing customers to easily leave reviews about your business.
2. With this, you can increase customer reviews, improve search ranking, and gain valuable customer feedback. To nudge users to scan, include a call to action, use a clear and concise design, and track your results.
3. Opting for dynamic QR Codes can be beneficial as they are editable, trackable, and you can update the link to your Google Business Profile if needed.
According to a report by Bizrate Insights, 59% of consumers turn to Google to read business reviews.
If your Google Business Profile includes customer reviews, it can increase the chances of improving your local SEO, driving more web and foot traffic, and increasing business profits.
But it brings us to the question: Is there a way to directly lead customers to leave a review rather than have them manually search for the business?
There is, and it’s via a QR Code for Google Reviews.
You can place these QR Codes in your store and other relevant touchpoints to let your customers seamlessly provide feedback so you can receive the feedback and quality reviews you need.
In this article, we’ll delve into how to create a QR Code for Google review, how to customize, and best practices to implement them.
Read on!
Table of contents
- What is a Google review QR Code?
- How to create a QR Code for Google reviews?
- QR Code for Google reviews: Popular use cases
- Why do I need a Google review QR Code?
- How can I increase reviews using Google review QR Code?
- Frequently asked questions
What is a Google review QR Code?
A Google Review QR Code is a type of QR Code that leads users to the review section of your Google business profile listing.
This allows customers to scan and share their feedback online and helps your business garner more footfall and revenue. This is easier compared to manually typing a long URL.
Restaurants, food trucks, small businesses, and even retail chains can use Google review QR Codes to gather customer reviews.
How to create a QR Code for Google review?
Using a QR Code generator for Google reviews, you can easily customize your review QR Code and share it with your audience. Here’s how to do it in 4 steps:
💻 Before you proceed… Sign-up for a 14-day trial on Uniqode to generate and customize your Google review QR Codes. No credit card required. 
Step 1: Log-in to the Uniqode dashboard
Navigate to “+Create” followed by “QR Code” on the dashboard.

Based on your use case, choose a campaign type.
Step 2: Select the type of QR Code

As we need to direct users to your Google Business Profile, we need to embed a URL in the QR Code. Choose “Website” as your QR Code type.
Log in to your account on Google Business Profile, search for your business, go to Customers > Reviews > Get more reviews, and copy the Google business review link.
Paste the URL of the profile in the given field.

Step 3: Customize the Google review QR Code

Here are some ways to customize and create a branded Google review QR Code:
- Add your brand logo to the QR Code for easy recognition
- Add your brand colors to the QR Code pattern and eyes, and also choose a contrasting QR Code background color accordingly.
- For the QR Code background, you can also add an image or keep it transparent
- You can add a QR Code border to distinguish from label content and a call-to-action (CTA) text. For instance, add “Leave a review” or “Scan to leave feedack”
Follow the scannability score and customize till you achieve “EXCELLENT” to create a highly scannable QR Code.
Step 4: Test and download the QR Code

Test the preview QR Code using your mobile device. Download the QR Code in a format of your choice.
We recommend PNG format for your Google review QR Code as you may add it to a physical template or tent card. Alternatively, you can use JPEG format too. It’s best not to resize the QR Code in PNG and JPG format.
The dashboard also offers high-resolution QR Code formats such as SVG and EPS if you want to resize the QR Codes.
QR Code for Google Reviews: Popular use cases
The presence of reviews on your business listing builds trust, enhances brand reputation, and drives conversions. Let’s dive into some popular use cases where Google review QR Codes can be used to amplify positive reviews:
1. Small businesses

Let’s say a potential customer needs a product or service that your business can offer.
Businesses with a good amount of positive reviews often stand out in a sea of competitors.
So, how do you ensure that your business is on this list?
By strategically placing Google Review QR Codes in your storefront window, on flyers, and other marketing materials, you simplify the review process for your audience, allowing them to leave reviews and feedback easily.
This elevates your local SEO ranking, making your business more discoverable in local searches. It also converts those searches into sales by demonstrating your trustworthiness to potential customers.
Given this, it makes sense to utilize a Google review QR Code and make the feedback process smoother for your customers.
2. Restaurants

According to OpenTable’s research, 60% of people read reviews before going out for a meal.
One way to gather more reviews for your restaurant is by adding a Google review QR Code on a receipt or tabletop to capture customers’ feedback.
You can also place the QR Code at the billing counter so diners can share their thoughts before leaving your restaurant. The ease of use in scanning and submitting a review is a true bonus.
This also works for pop-up stalls, food trucks, cafes, etc. The QR Codes serve as helpful prompts and reminders for your customers to share their opinions before leaving.
3. Food trucks
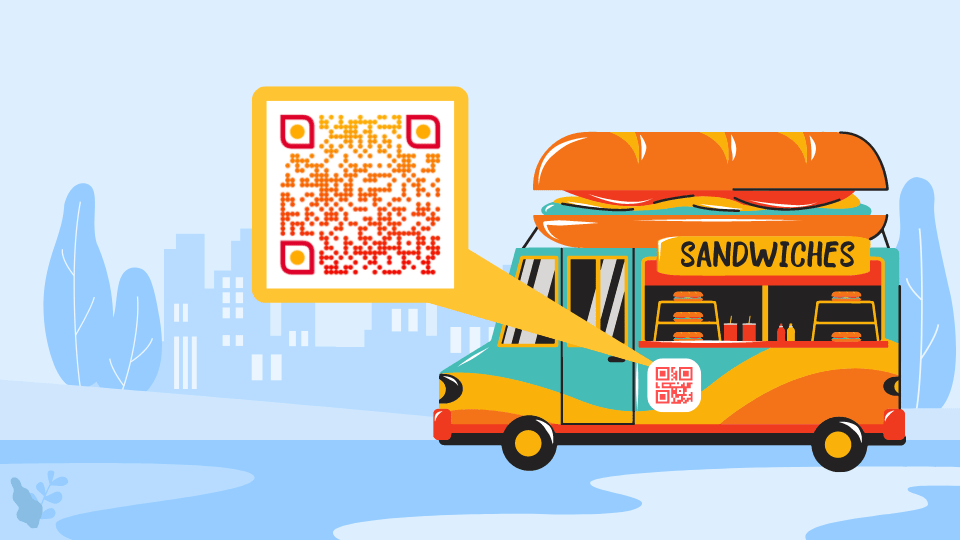
Food trucks are mostly locally operating food brands, and for them, gathering reviews all comes down to one intent: getting found on local searches.
Given the fast-paced nature of food trucks, with lines stacking up and orders going out, expecting your customers to take the time and manually search your business to leave a review may not be feasible.
This is where convenience is key, and Google review QR Codes help.
Place a poster or a tent card with a clear call to action, such as “Scan to leave a review” or “Scan me”. This can be a gentle nudge for your customers to scan and leave a review for your food truck.
4. Retail

97% of customers check online reviews before buying a product to get additional insights, according to a study by PowerReviews.
To increase your retail store’s visibility, drive more foot traffic, and convince potential customers to visit, employ a QR Code for Google reviews.
Place them on clothing tags, in-store signages, and checkout counters to grab shoppers’ attention while browsing or after a sale. For instance, a review QR Code at a checkout counter can help rate their overall shopping experience.
Having these Google review QR Codes placed on different mediums caters to the consumer buying journey, at every stage.
5. Product packaging

Like the retail industry, Google reviews also help the CPG industry put their brick-and-mortar stores on the map.
You can use a Google review QR Code on product packaging to collect consumer feedback.
A suitable time to ask for a review is roughly 1-2 days after the purchase.
During this time, the consumer can try out your product, form a solid opinion, and provide a high-quality and accurate Google review.
You can also send a reminder email, SMS, or in-app notification two days post-purchase to prompt consumers to share their insights on your product.
6. Educational institutions

While prospective students and their parents are searching for a valued educational institution to attend, one aspect that can drive their decision is a good number of reviews on Google.
To achieve this, add a Google review QR Code on your campus website and specific points on campus.
Existing students and alumni can share their experiences and feedback online.
Potential students can read these Google reviews to learn more about the school’s environment, teachers, facilities, and opinions on the curriculum.
Therefore, these QR Codes for Google reviews aid people in making informed decisions on school and college admissions.
Why do I need a Google review QR Code?
Did you know that 87% of buying decisions begin with online research?
The power of social proof is huge, and to tap into it, having a Google review QR Code can help as it leads to:
1. Easier accessibility
QR Codes simplify the review process by having customers scan the QR Code and directly access your Google Business profile’s review section. This eliminates the need for manual searches, and is a quick and convenient way to leave reviews, thus improving their overall experience with your business.
Additionally, it also helps with offline promotion as QR Codes can be printed on physical materials, such as flyers, posters, and business invoices to promote reviews. Accompanying it with a clear CTA such as “Scan to review” can nudge users to scan the QR Code.
2. Gain SEO advantage
Google considers customer reviews when ranking local businesses in search results. By encouraging more reviews through QR Codes, you can improve your search engine visibility, making it easier for your audience to find your business online. This translates to increased website traffic and qualified leads.
3. Use social proof
Positive reviews displayed on your Google Business profile act as social proof of trust and credibility, thus influencing your customers’ purchasing decisions.
This increases customer confidence and encourages them to choose your business. Additionally, it can help you gather valuable feedback and identify areas for improvement.
4. Unlock data-driven insights
Using a dynamic QR code to share your review link allows you access to detailed analytics and insights such as the number of scans, time, location, unique users, etc.
For businesses with multiple locations, these insights can be particularly beneficial. You can identify the locations with the highest scan rates and tailor your marketing strategies based on store-specific insights.
Hence, creating a QR Code for Google Business reviews lets you do these things, and more. Whether for feedback, improvement, or a 5-star rating, with QR Codes, it’s easier than ever to redirect them to your Google Business profile.
If you use Uniqode 🔥 An added benefit of using dynamic QR Codes is their tracking capability. With Uniqode, you can track the number of QR Code scans, locations, devices used, etc.
You can also integrate with Google Analytics to receive in-depth insights on your Google review campaigns, such as user demographics and behavior.
How can I increase reviews using a Google review QR Code?
Here are some effective methods to encourage more scans and, in turn, more Google reviews with a QR Code:
1. Add a compelling CTA
A QR Code CTA such as “review us” or “leave a review” can make all the difference. This can help provide customers a preview of what the QR Code leads to, thereby improving scan rates, and leading to more reviews.
2. Design eye-catching signage
Your signage is your silent salesperson.
You could design a poster to include your QR Code in, add it to a brochure, or even tent cards for use cases such as food trucks.
Use vivid colors, bold fonts, and attention-grabbing visuals to draw customers’ attention to your QR Code. Add a frame and CTA to ensure the QR Code stands out from the surrounding design.
3. Offer incentives
Train your staff to inform customers about the purpose of the QR Code. Offer incentives, such as “10% off your next purchase for leaving a review.” Ensure your incentives are enticing, but adhere to Google’s review policy.
4. Promote on social media
Share the QR Code on your social media platforms and encourage your followers to scan it and leave reviews.
Use user-generated posts to create content around new releases or seasonal discounts that can help boost engagement.
5. Use the right size and placement
Ensure your QR Code is visible and accessible in your physical location, marketing materials, and product packaging. From store windows to flyers, place it where customers naturally look.
Additionally, your QR Code’s size is also worth considering since it correlates directly with scannability. Ensure it’s not too small, so it’s not easy to miss. For instance, placing a 2” x 2” Google review QR Code on a receipt wouldn’t be a problem.
However, the same could not be said for a 5’ x 3’ food truck banner. For placements such as these, enlarging the QR Code to 10” would improve visibility even at long scanning distances, ensuring that onlookers, near and far, won’t be able to miss it.
6. Track engagement rates
Besides simplifying the review process, dynamic Google review QR Codes come with an added benefit: trackability.
Once you put out the review QR Code on posters or other marketing materials, you can gather insights such as the number of scans, time, and day, and even check which campaigns performed better.
Maybe a review QR Code with CTA “review and get 10% off” did better than a campaign with a CTA that says “scan me”.
Insights such as these can help you understand audience interactions, the duration when reviews are left the most, or even experiment with the CTA for increased reviews.
Collect more social proof with Uniqode’s Google review QR Codes
Uniqode’s Google Review QR Codes offer a straightforward solution to boost your online reputation and gather valuable social proof.
With an intuitive dashboard, you can effortlessly create a QR Code that directs users to your Google Business Profile link without needing technical expertise.
Moreover, our customization and data tracking capabilities, combined with enterprise-grade security through GDPR and SOC® 2 type-2 compliance, ensure that your QR Code campaigns are effective, safe, and secure.
Ready to boost positive reviews on your business listing? Get started with a review QR Code today!

Frequently asked questions
1. Can you print QR Code for Google review?
Yes, it is possible to print QR Code for Google review. We recommend PNG format for your Google review QR Code as you may add it to a physical template or tent card. You can also refer to our QR Code sizing guide in case you need to resize the QR Code.
2. Can I get a Google review QR Code for my food truck?
You can easily get a review QR Code for your food truck using a QR Code generator:
- Copy your Google review link from your Google Business dashboard.
- Head over to Uniqode’s dashboard and click “+Create QR Code.”
- Choose Website as the QR Code campaign type.
- Paste your Google review link in the URL box.
- Customize and download your QR Code.
3. How to leave a review using QR Code?
You can easily scan the QR Code using your mobile device, leading to the business’s review page or profile to leave reviews or feedback.
4. How to get a QR Code for Google business reviews?
Google Business Profile currently does not allow sharing a Google review link via a QR Code. However, you can use a QR Code generator to make your own, via these simple steps:
1. Go to your Google Business Profile
2. Copy the Google review share link
3. Go to Uniqode’s dashboard
4. Select “Website” as the type of QR Code
5. Insert the URL in the box provided
6. Customize and download your review QR Code