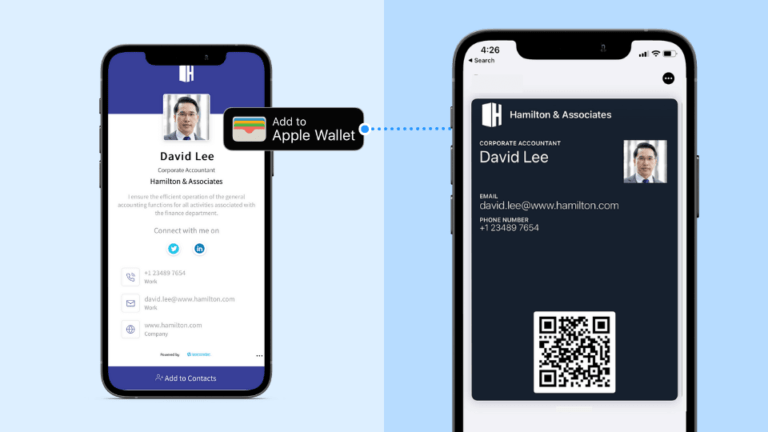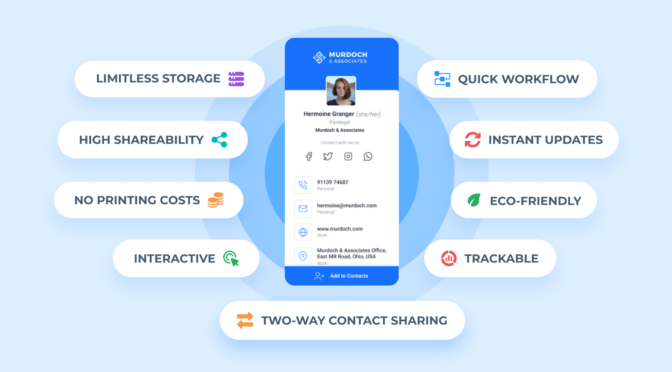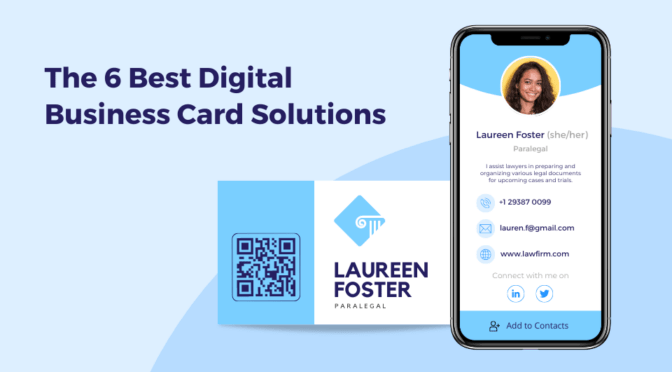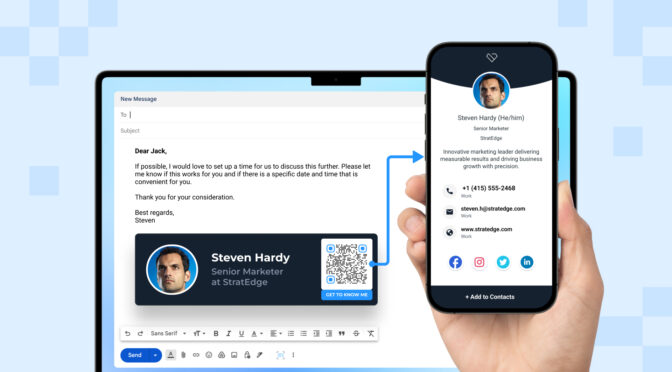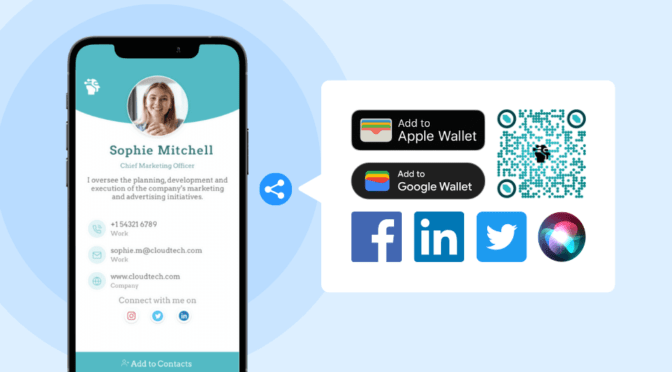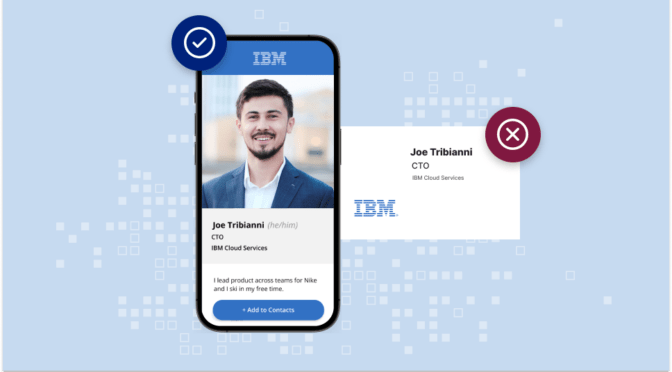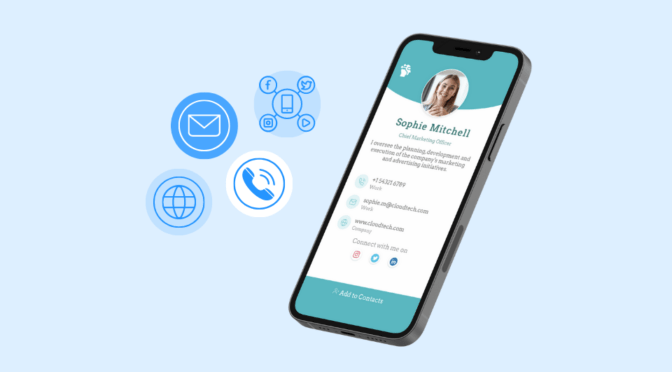Ever fumbled with a stack of business cards after a networking event, trying to remember who’s who? Or found yourself awkwardly typing contact details into your phone while balancing a drink in the other hand?
Business cards are easy to misplace, and manually saving contacts is inefficient. Wouldn’t it be easier if you could scan or tap to share your details right from your Apple Wallet?
Good news: You can! A digital business card stored in Apple Wallet makes networking effortless, ensuring your contact information is always a scan away. Once you create your digital business card, adding it to your Apple Wallet is fairly easy.
This guide will walk you through creating one and instantly sharing it. Let’s dive in!
Table of contents
- What is an iPhone digital business card?
- Benefits of adding a business card to your Apple Wallet
- How to add a digital business card to Apple Wallet?
- 4 Best practices to network with an Apple Wallet business card
- Frequently asked questions
What is an iPhone digital business card?

An iPhone digital business card is an electronic version of a traditional business card that you can store and access from your Apple Wallet.
You can access your iPhone business card anywhere, anytime by simply integrating it with your Apple Wallet. When you save it as a wallet pass, you can share it via a QR Code or other contactless methods from your iPhone.
This approach eliminates the need for physical cards, making networking faster, eco-friendly, and professional.
But first, let’s briefly look at how adding a business card to your Apple Wallet will help you, then understand how to create one and later understand how to add your business card to Apple Wallet.
Benefits of adding a business card to your Apple Wallet

How to add a digital business card to Apple Wallet
Before adding your digital business card to your Apple Wallet, you must create a virtual business card. Let’s explore this in a step-by-step manner:
Step 1: Create your virtual business card with Uniqode

- Log in to Uniqode – Create a free business card by signing into your Uniqode dashboard and clicking “+ Create”.
- Choose a Template – Pick a digital business card template that suits your style.
- Add Your Details – Enter your profile information and contact details, along with 20+ clickable social media links.
- Customize Your Card – Adjust fonts, colors, and templates to match your brand’s look and feel.
💡Your virtual business card isn’t just a contact card—it’s a smart way to generate leads!
Customize it to showcase your brand and connect effortlessly.

- Two-way contact sharing – Collect your prospect’s contact details by embedding a form in your digital business card.
- Auto-download contact – Save your prospect’s contact instantly and eliminate manual entry.
- Email signature – Share your card via a QR, and embed it in your email signature.
Step 2: Generate an Apple Wallet pass for your digital business card
Once you click “FINISH,” a modal pops up with your digital business card. Here’s how you add your business card to your Apple Wallet:
- Scan the QR Code in your desktop/laptop display with your iPhone
- Use the digital business card URL to add the pass
- Send a wallet pass link to the card owner in an email
Step 1: Generate an Apple Wallet pass for your digital business card
Once you click “FINISH,” a modal pops up with your digital business card. Now, you can:
1) Scan the QR Code to add the wallet pass

Find “Scan QR Code” under “Get Apple Wallet Pass”.
Scan this QR Code using your iPhone camera or a dedicated QR Code scanner app.
Upon scanning the same, the wallet pass which contains your digital business card will load into your Apple Wallet. You can then save this pass with a single click.
2) Access the URL to add your wallet pass

You will find an option “Copy URL” beneath “Scan QR Code.” Click “Copy URL” to access the link. Upon opening the link, you can download and add the wallet pass to your Apple Wallet.
3) Email the wallet pass to the card owner

You can email your digital business card to your email ID. Simply find the “Send via email to” field at the bottom of the pop-up and click “Send.” You will receive a URL via mail. Click the URL to add the digital business card to your Apple Wallet instantly.
We’ve learned how to add a digital business card to Apple Wallet. Now, let’s understand how to network better with an Apple Wallet business card.
4 Best practices to network with an Apple Wallet business card

1. Track and analyze engagement for smarter networking
An e-business card doesn’t just help share details effortlessly. It also provides valuable insights into how people engage with you. You can refine your networking by tracking scans, saves, and interactions.
🤔 What can you do?
- Track how often your card is scanned and saved to gauge interest. If engagement is low, adjust your design or CTA.
- If you share your card via email or social media, add UTM tags to track which channels drive the most connections and where your card gets scanned the most, and target your efforts accordingly for networking.
- If someone scans your card multiple times, it signals strong interest—consider reaching out personally.
- Identify when your card gets the most scans and be more active during those periods.
2. Design your Wallet Pass for maximum impact
Your iPhone business card must make a good first impression. A well-designed card grabs attention quickly and also ensures seamless interactions. Have clear visuals, easy-to-read texts, and structured layouts to boost your networking efforts.
🤔 What can you do?
- Ensure text, logos, and buttons stand out clearly, even in dark mode.
- People remember faces more than names—boost recognition with a clear headshot.
- Highlight essential information like your name, job title, and primary CTA (e.g., “Save My Info” or “Book a Call”).
- Make it easy for contacts to book a call by embedding a scheduling link.
- Avoid overcrowding the card with excessive text—only include what’s necessary for a smooth experience.
3. Share your card at the right moments
Even the best-designed cards won’t be effective if it’s not shared at the right time and place. A well-timed introduction can turn a brief interaction into a lasting connection but a poorly timed one is likely to be forgotten.
🤔 What can you do?
- Instead of handing out paper cards, have attendees scan your Apple Wallet pass for instant connections.
- Share your card before a meeting to set the stage or afterward to ensure follow-ups.
- Display a QR Code on slides so attendees can scan and save your details instantly.
- Add your business card link to your LinkedIn bio, website, and email signature for passive networking.
- In Apple-heavy environments, use AirDrop instead of QR codes for even faster exchanges.
- When sharing digitally, pair your card with a short introduction or context to increase engagement.
4. Enhance user experience for better retention
The initial step is getting a prospect to save your Apple Wallet business card. Your card will not deliver the networking results required if it is difficult to access, poorly structured, or easily forgotten. A seamless experience ensures that your contact details remain at the top of your mind and are easy to retrieve whenever needed.
🤔 What can you do?
- Allow recipients to save your contact information with one tap via auto-download.
- Offer QR Code scanning, URL links, and AirDrop to suit different preferences.
- If someone scans your card and shares their contact details,send a quick LinkedIn message or follow-up email to reinforce the connection. You can even automate this interaction by integrating your digital business card with your CRM solution.
- Ask contacts to pass your card along to others in their network who might be interested.
Create Apple Wallet business cards with the best digital business card solution
The ability to add a digital business card to an Apple Wallet is a premium feature offered only by two of the best digital business card makers—Uniqode and HiHello. However, when you consider HiHello’s Apple Wallet pass feature, these limitations can lead to inconvenience and inefficiencies:
- You can only add an e-business card to your Apple Wallet through their iOS app.
- The solution lets you send one card at a time to your Apple Wallet; you cannot automatically send a batch of cards to the respective owners’ Apple Wallets.
One of the differences between Uniqode and HiHello is that you do not need to download an app to add an e-business card to your Apple Wallet if you choose Uniqode digital business cards. Also, you can automatically send a batch of cards to the respective owners’ Apple Wallets through Uniqode’s auto-send feature.
Uniqode empowers businesses with the ability to bulk-create and automate digital business cards at scale ideal for onboarding new employees, managing distributed teams, or rolling out company-wide branding initiatives. Its user-friendly, no-code platform makes it easy for teams of any size to generate, distribute, and update cards without technical overhead.
Security is another core strength. With enterprise-grade security features like SOC 2 Type II and GDPR compliance, Uniqode ensures your company data stays protected.
Plus, with advanced team-level analytics, you gain insight into how and when your digital cards are being used.
All of this is accessible through Uniqode’s clean, intuitive web interface making it a powerful solution not just for creating Apple Wallet-compatible business cards, but for managing your entire digital identity strategy in one place.
Further reading: 5 Reasons why Uniqode is the best digital business card solution

Frequently asked questions
1. Are Apple Wallet business cards and iPhone business cards the same thing?
Apple Wallet business cards are a specific type of iPhone business card that can be added to your Apple Wallet app. While all Apple Wallet cards are iPhone cards, not all iPhone cards are Apple Wallet cards.
2. Do both the sender and receiver need iPhones for an Apple Wallet business card to work?
No, only the sender needs an iPhone to store the business card in Apple Wallet. The receiver can scan the QR Code or open a shared link on any device, including Android, to save the contact details. However, Apple Wallet works best within the Apple ecosystem.
3. How secure is sharing business card information through Apple Wallet?
Apple Wallet uses encryption and authentication measures to protect stored passes. However, once shared via QR Code or URL, the security depends on how the recipient handles the information.
4. Can I customize the design of my Apple Wallet business card?
Yes! With Uniqode, you can fully customize your digital business cards to reflect your brand identity. This includes adding your company logo, choosing custom brand colors, selecting fonts, and modifying layouts—all to ensure a cohesive and professional look.
5. What information can I include on my Apple Wallet business card?
You can include your name, job title, company name, phone number, email, website, social media links, and even a QR Code for easy sharing. Some platforms also allow adding appointment scheduling links or call-to-action buttons.
6. Can I share my Apple Wallet business card with Android users?
Yes! While Android users cannot store passes in Apple Wallet, they can scan your QR Code or open the shared link to save your contact information in their phone’s contact list.
7. Can I revoke access to my business card after sharing it?
Using a dynamic business card platform like Uniqode, you can update or deactivate the card after sharing it. However, if someone has already saved your contact details, you cannot remove them from their device.
8. Can I have multiple business cards in my Apple Wallet?
Yes, Apple Wallet allows you to store multiple digital business cards, which is useful if you have different cards for various roles or businesses.
9. Is there a limit to how many times I can share my business card through Apple Wallet?
No, there is no sharing limit. You can distribute your Apple Wallet business card via QR Code, AirDrop, email, or a direct URL as often as needed.
10. Can I update my digital business card after adding it to Apple Wallet?
Yes, any updates you make will reflect automatically if you use a dynamic digital business card. However, for static cards, you may need to reissue and re-add the card.
11. What file formats are supported for digital business cards in Apple Wallet?
Apple Wallet business cards are typically stored as .pkpass files. Third-party platforms help generate these files, ensuring compatibility with Apple Wallet.
12. Can I use an Apple Wallet digital business card on an Apple Watch?
Yes. Apple Wallet business cards can be accessed and displayed on an Apple Watch, making it easy to show your QR Code for scanning.
13. Can I scan and share my Apple Wallet business card without an app?
Yes! You can open your business card from Apple Wallet and display the QR code for scanning—no additional app is required. You can also share it via AirDrop or messaging.